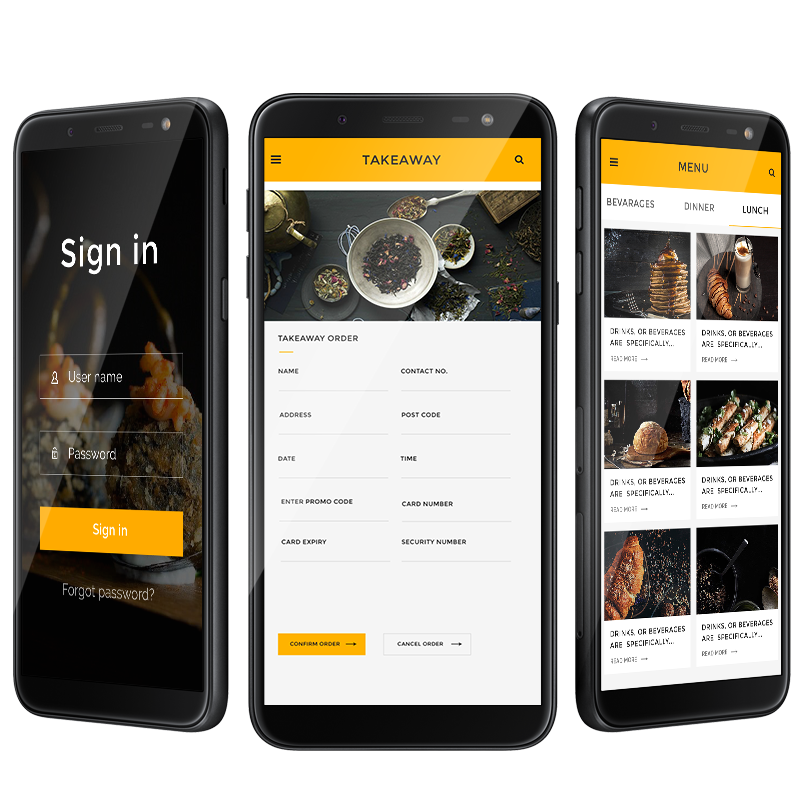Archive, search & label your Gmail messages. receive, send, delete, and archive emails in Gmail like any other email service.
If you’re just starting started with Gmail or want to start taking advantage of more of what Gmail has to offer, our definitive Gmail beginner’s guide is for you. Gmail features a robust email management suite that includes tools for email composition, spam prevention, inbox organization, and more.
Learn how to set up your Gmail account, pick a strong password, and send your first email in this article. Learn how to configure Gmail, use Gmail’s sophisticated search to retrieve messages fast, and become more efficient with your email routine in Gmail.
read also: Meilleurs Convertisseurs YouTube en MP3 pour Android
What Is Gmail?
Google Gmail is a free email service provided by Google. It is compatible with Google services such as Google Docs, Google Drive, and YouTube.
Gmail is also part of Google Workspace, a suite of productivity tools. Anyone with a free Google account may utilize Google Workspace, which is centered on Gmail. With premium Google Workspace memberships, Google also provides extra business-level features.
Gmail Basic, an HTML version of Gmail, and a Gmail mobile app are also available.
Gmail is a great place to start if you’ve never had an email account before. It is dependable and free, and it contains 1TB of storage space for your messages; however, this free allocation also includes all of your Google Photos, Google Docs, Sheets, Slides, Drawings, and Videos.
Your email is stored online, so you can access it from any device connected to the internet.
How to Get a Gmail Account
You must first register a new Google account before you can create a new Gmail account.
- Go to Gmail.com and select Create account.
:max_bytes(150000):strip_icc():format(webp)/001-how-to-use-gmail-1172005-e9ac273dc6af44d480aac99a3c0aba7c.jpg)
- If other Google accounts have been used with your browser, you may be prompted to choose an account. Select Use another account at the bottom to get to the sign-in screen.
:max_bytes(150000):strip_icc():format(webp)/002-how-to-use-gmail-1172005-e6f4caa463b640869b1a6ccf310c0acf.jpg)
- Select Create account > For myself.
:max_bytes(150000):strip_icc():format(webp)/001-how-to-use-gmail-b0a8e9525826433bb97ce284fac81639.jpg)
- Enter the requested information, then select Next.It is possible to change the name that appears in the From: field after you set up your Gmail account.
:max_bytes(150000):strip_icc():format(webp)/004-how-to-use-gmail-1172005-0a2b7efe17ec4752b632afddc9da1f90.jpg)
- Enter the requested information, then select Next.Providing account recovery information is optional, but it can come in handy if you accidentally forget your password.
:max_bytes(150000):strip_icc():format(webp)/007-how-to-use-gmail-1172005-8c6d01b04fce4909afff4515fc6a3bf4.jpg)
- Read Google’s privacy information and select I agree.
:max_bytes(150000):strip_icc():format(webp)/005-how-to-use-gmail-1172005-75c5e567556c465182bacd04a9302ea9.jpg)
You will automatically be taken to your new Gmail inbox. You’ll see a message from Google in your inbox containing important information about using Gmail.
How to Set up Gmail
You can customise your account after studying the introductory material. Select Add profile photo, for example, to add a photo that will be visible to other Gmail users. Change the colors and layout of the Gmail interface by going to Settings > Inbox Type for the layout and Settings > Theme for the colors. To link another email account to your new Gmail account, go to Settings > See all settings > Accounts and Import > Import mail and contacts.
How to Use Gmail
To send a new Gmail message, select Compose.
:max_bytes(150000):strip_icc():format(webp)/GmailComposeannotated-850a9c9f42d548e39158c92afe19aeea.jpg)
Select the Star beside a message to mark it as important.
:max_bytes(150000):strip_icc():format(webp)/Gmailstarredmessageannotated-6e4c41587a1e4890904ed0924954ae12.jpg)
To remove messages from your inbox, select the checkbox beside the message, then select Archive (the folder with a down-arrow) or Delete (the trashcan).
:max_bytes(150000):strip_icc():format(webp)/Archiveortrashannotated-968704071b1c45e484415cf2ed771482.jpg)
Sending a message to the trash in Gmail does not automatically delete it. To permanently delete a message, select Trash from the left pane to open your trash folder, then select Empty Trash now.
:max_bytes(150000):strip_icc():format(webp)/TrashEmptyTrashNowannotated-02832df4d50640668f5cf9724b8f8c40.jpg)
To sign out of Gmail, select your profile icon (or image) in the top-right corner, then select Sign out.
:max_bytes(150000):strip_icc():format(webp)/signoutannotated-75783b05ff8d43b28c9e14f6e60de7a6.jpg)
How to Make Labels
Gmail labels make it easier to manage your inbox. While viewing a message, select the Label icon and choose from the options, or select Create new to make custom labels.
:max_bytes(150000):strip_icc():format(webp)/Labelsannotated-7513d8f6995e4a779a49ff53014c3aa5.jpg)
How to Find Emails in Gmail
In addition to using labels, you can search for the message using the search bar above your inbox. You can also use your Gmail contacts to find all correspondence with certain people.
:max_bytes(150000):strip_icc():format(webp)/Searchannotated-cd8ecef051f742e792bf420d8181258b.jpg)